
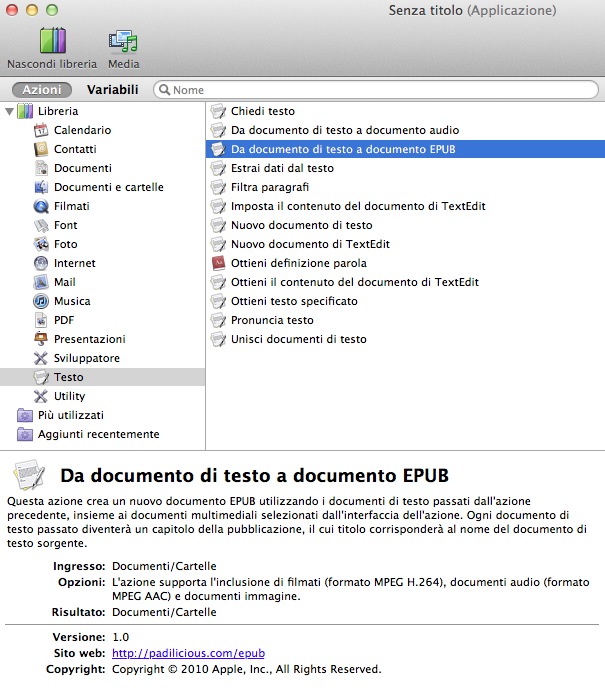
This will put your Finder windows right alongside each other. Plus, you can use the built-in macOS snapping feature. Once you have more than one Finder window open, you can simply drag them next to each other. Move Tab to New Window Place the Windows Side-By-Side Select the tab, drag it away from the Finder window, and then release.Right-click the tab and select Move Tab to New Window from the shortcut menu.
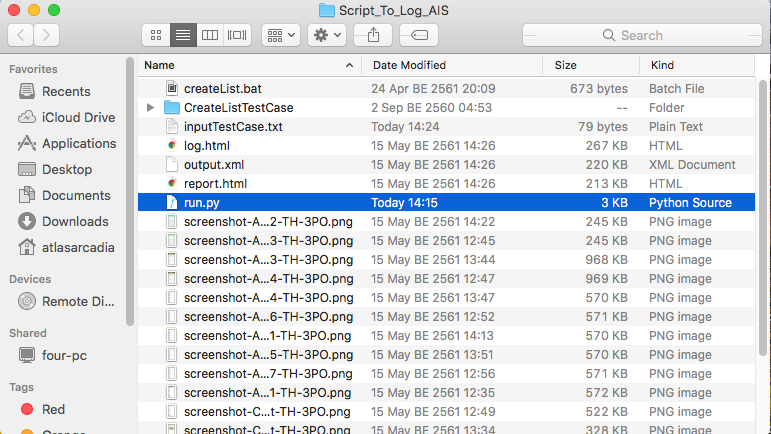
Go to the menu bar and select Window > Move Tab to New Window.This is just as easy, and you can use one of the below methods. If you happen to take advantage of the tabs in Finder, you may want to move a tab to its own window. You can continue using any of the methods above to open additional Finder windows if you like. Right-click Finder in your Dock and select New Finder Window from the shortcut menu.Go to the menu bar and select File > New Finder Window.And these methods will work even if you have Finder minimized to the Dock. You’ll see this in your menu bar with “Finder” on the far left next to the Apple icon. You have a few different ways to open another Finder window, so you can use whichever is most convenient at the time or per your preference. You can navigate to the drive or folder you need to because you can easily open the next Finder window. To get started, open Finder using the icon in your Dock. How to Quickly Restart or Relaunch Finder in macOS.
How to use Finder in macOS Catalina to Sync and Restore iPhone


 0 kommentar(er)
0 kommentar(er)
